最終更新日: 作成日:2009年6月14日
GPSログの活用方法:SONYのポータブルカーナビ「nav-u NV-U3C」
SONYのポータブルカーナビ「nav-u NV-U3C」は、メモリーカードをいれている場合、GPSログの記録をすることができます。
GPSログは、後でパソコンで開くことができます。
実際走ったルート(経路)を地図上で開き、どのルートを走ったのか・時速何キロで走れたのか、など様々な情報を見ることができます。
GPSログの記録の設定
nav-u NV-U3CのGPSログの記録の設定は、起動してから以下のように設定することができます。
メニュー → 編集・設定 → 設定 → システム設定 → GPSログ設定 → ON
GPSログの記録データを開く方法
nav-u NV-U3Cをパソコンとつなぎ(nav-u NV-U3Cのページからソフトはインストールしておきましょう)、マイコンピュータを開きます。
WindowsXPの場合、リムーバブル記憶域があるデバイスのところに、増えているディスクをクリックします。
その中にあるMSSONYのGPSにデータが入ります。
私の場合、I:\MSSONY\GPSとなっています。
ファイル名は、WG20090517101403という風になっています。
WGは固定で、その後に20090517101403が可変になり、日付をあらわしています。
2009年05月17日10時14分03秒に記録を開始したということになります。
ファイルを開くと、英数字が並び、人間では解読できない形になっています。
このように表示されます。
@Sonygps/ver1.0/wgs-84
$GPGGA,101403.000・・・・英数字が続く・・・・,A*3F
英数字が、経度・緯度を表しているので、さすがに見ただけでは何かわかりません。
専用のフリーソフト「轍 Wadachi」を使うことで情報がわかるようになります。
GPSログのデータを地図上に表示する方法
フリーソフト「轍 Wadachi」をダウンロードします。
ダウンロード完了後、解凍ソフト等で解凍し轍 Wadachiを立ち上げます。
立ち上げ→トラックをクリック

轍 Wadachiを立ち上げた状態です。
上のメニューのトラックをクリックします。
GPSログデータをいれる
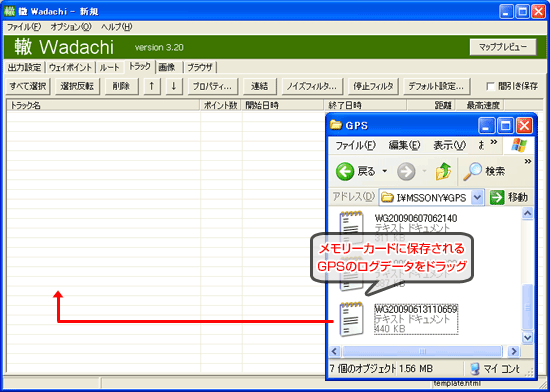
GPSログデータをドラッグして登録します。
マッププレビューをクリック
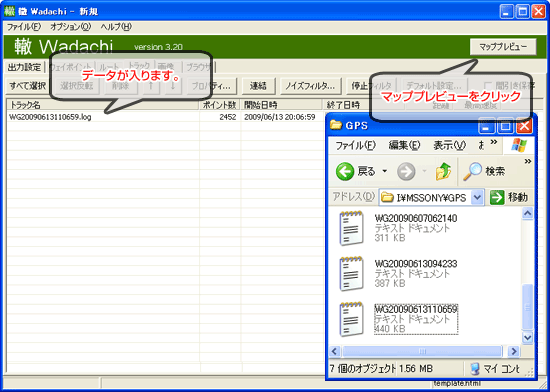
データが入ると、情報が簡単に表示されます。
トラック名はファイル名になり、開始日~終了日や、距離、最高速度が簡単に表示されます。
右上にあるマッププレビューをクリックします。
マップで実際のルート(経路)表示
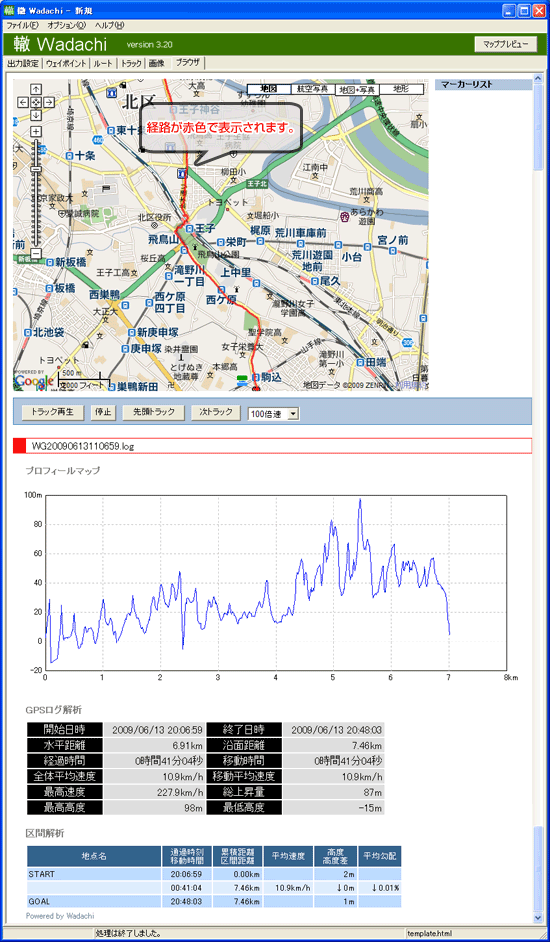
走ったルート(経路)が赤色で表示されます。
どこを走ったのか、後で確認するのに役立ちます。
走ったルート以外にも、移動距離や平均速度など細かいデータが表示されます。
平均速度が非常に役立ちます。
上記の画像は、自転車での結果なので、平均速度が11キロ程度になっています。
複数のGPSログを開く
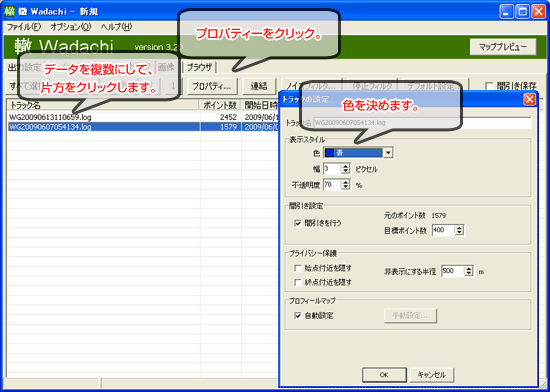
トラックのページで、複数のGPSログを登録します。
データをクリックしてプロパティーをクリックします。
すると、トラックの設定がでてくるので、色を赤色以外に設定します。
設定した色が実際のマップに表示される色になります。
複数のGPSログをマップでルート(経路)表示
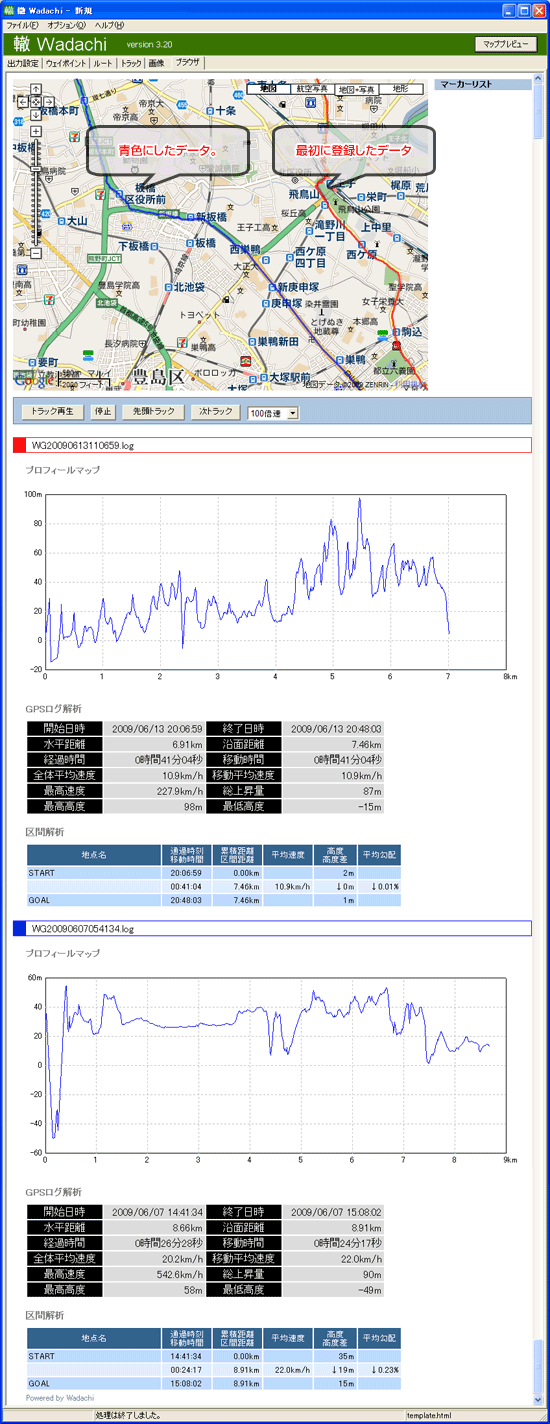
先ほど青色で登録した箇所がマップに追加されています。
複数のGPSログを1つのマップで表示することができます。
ツーリングやドライブに行ったときに、複数のルートを見るときに役立ちます。
細かい情報も、見ることができます。
今回登録した青いデータはバイクでのルートで平均速度が20キロ程度になっています。
都内は信号が多いので、平均速度が20キロ程度というのは悲しい結果に。。。