最終更新日: 作成日:2018年8月17日
ゲーム配信・ゲーム録画に最適なゲームキャプチャーAverMedia「LIVE GAMER ULTRA GC553」 PS4、Switch、スマホゲーム配信できる4K対応USB3.1ゲームキャプチャー

PS4、Switch、スマホゲーム等のゲーム録画・ゲーム配信をするためには、ゲームキャプチャーの機器が必要です。
ゲーム録画・ゲーム配信する人も最近では増えてきており機器もいい物が出てきてます。そんな中、一番良さそうなAverMedia「LIVE GAMER ULTRA GC553」を購入しました。PC内蔵のGC573も悩みましたがノートパソコンでの録画・配信なども考えるとUSBタイプの「LIVE GAMER ULTRA GC553」の方が利便性が高いと判断しました。
AverMedia「LIVE GAMER ULTRA GC553」は、パソコンに手軽に接続できるUSBタイプ(USB3.1)で、4Kにも対応している製品です。パススルーは、4K/60fps HDRが搭載されているので、PS4の4Kにも対応しているので、これ一台でゲームを録画・配信を最大限に楽しむことができます。
最初に結論を書きますが、買って正解でした。購入する点は2点あり、まず接続がとても簡単ですぐにゲーム配信・ゲーム録画ができる点、そして他のUSB機器にはないハイスペックな点です。
ゲーム配信やゲーム録画している人にとっては、この製品しか考えられなくなります。
しかも、パススルー機能を使わないでも遅延がほとんどない(約0.11秒らしい)ので、パススルー機能使わなくてもいいかもしれないと感じるくらいです。
LIVE GAMER ULTRA GC553を安く購入する場合Amazonか楽天市場かと思います。
2018年8月26日の最安値は、Amazonの31,030円です。楽天市場だと33,264円です。日々変わるので購入時にリンクをクリックし価格をご確認ください。
LIVE GAMER ULTRA GC553の目次
| 1 | パッケージ表側 |
|---|---|
| 2 | パッケージ裏側 |
| 3 | 箱開封 |
| 4 | LIVE GAMER ULTRA GC553 |
| 5 | パソコンに接続「RECentral」をインストールしてファームウェアを更新 |
| 6 | 録画・配信ソフト「Xsplit」を使う場合 |
| 7 | PlayStation4(PS4)の録画・配信方法(HDCPの解除) |
AverMedia「LIVE GAMER ULTRA GC553」の箱開封
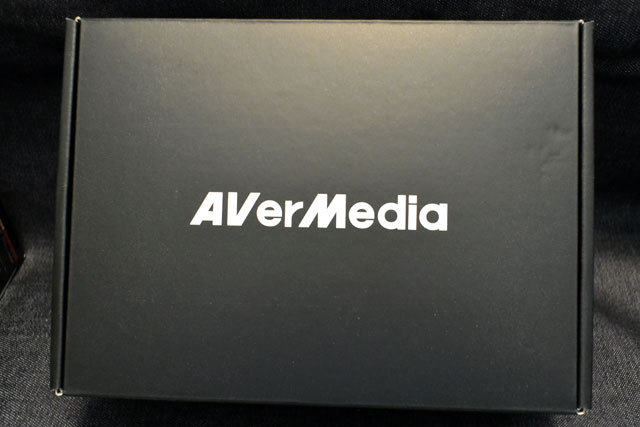
パッケージから取り出すと、また箱が出てきました。

箱を開けると「LIVE GAMER ULTRA GC553」の登場です。

箱の中にある付属品も全部出しました。箱の中には下記が入ってました。
| GC553本体 | 写真真ん中 |
|---|---|
| HDMI2.0ケーブル | 写真左上 |
| USB3.1 Type-C to Type-Aケーブル | 写真真ん中右 |
| クイックガイド | 写真右上 |
| CyberLink PowerDirector15 for AverMediaライセンスキーコードカード | 写真左下 |
AverMedia「LIVE GAMER ULTRA GC553」

GC553本体のデザインはかっこいいです。大きさはスマホよりも小さく持ち運ぶ際にも便利そうです。

GC553本体の横側にはパソコンとつなげるUSB3.1の端子がついてます。

USB3.1の端子の逆側にHDMI outとHDMI inがついてます。
| HDMI in | PS4やSwitchやスマートフォン等のゲーム機をつなげます。 |
|---|---|
| HDMI out | TVやディスプレイとつなぎゲーム画面を映します。 |
パソコンに接続「RECentral」をインストールしてファームウェアを更新
パソコンに録画・配信ソフト「ReCentral」をインストールします。
ReCentralを配布しているWebサイトを開きます。2018年8月17日の段階ではRECentral4が最新版です。
ページ内にあるDownload RECentralからインストールファイルをダウンロードし、ダウンロード後インストールします。インストールは次へ次へで進めていくだけで完了します。
インストールが完了後、「AVerMedia RECentral 4」というソフトウェアを実行します。
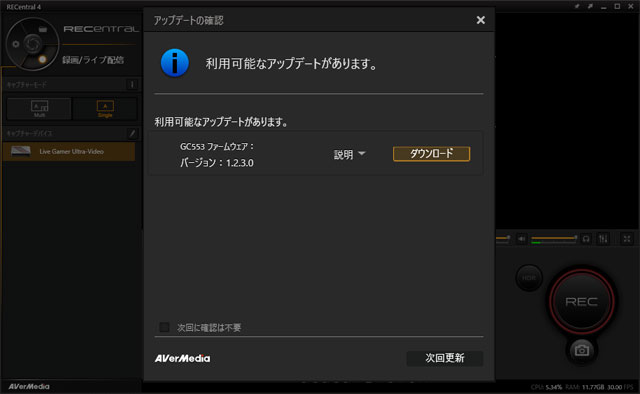
「AVerMedia RECentral 4」を立ち上げるとGC553ファームウェアのアップデートを行うことができます。最初に更新をしましょう。
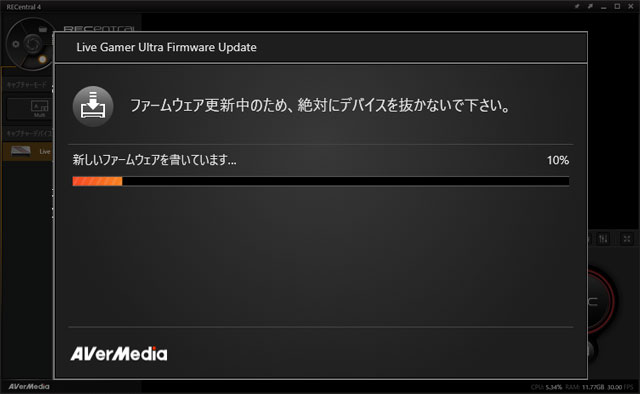
ダウンロード完了後、ファームウェア更新が始まります。自動的に始まらない場合はダウンロードファイルを実行するといいと思います。(自動的に始まったか、実行したかを忘れました。)
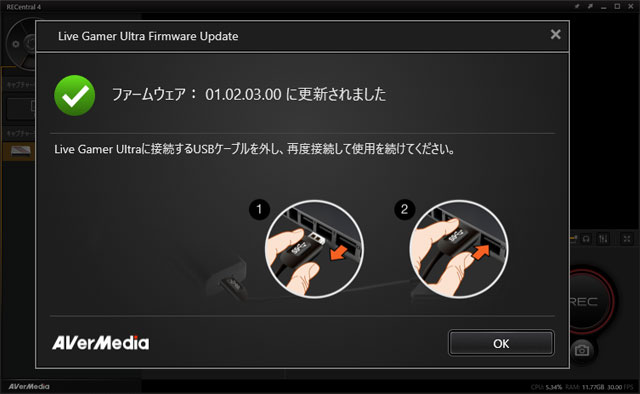
ファームウェア更新が完了すると「LIVE GAMER ULTRA GC553」とパソコンを接続しているUSBケーブルを外し、再接続し、OKボタンをクリックします。
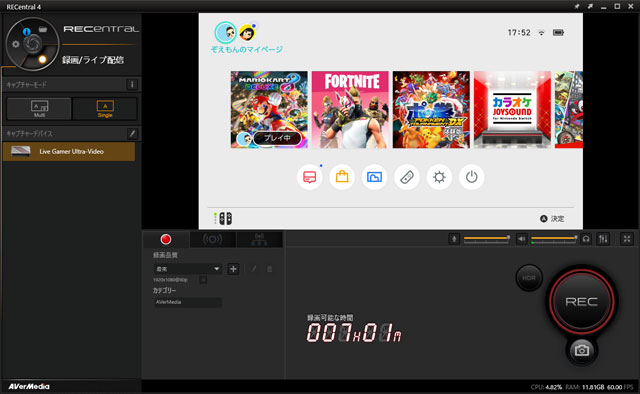
「LIVE GAMER ULTRA GC553」に「Nintendo Switch」を接続したところ、無事表示されました。
これで「LIVE GAMER ULTRA GC553」を使い、ゲーム録画やゲーム実況ができるようになります。
「LIVE GAMER ULTRA GC553」を使い、録画・配信ソフト「Xsplit」を使う場合
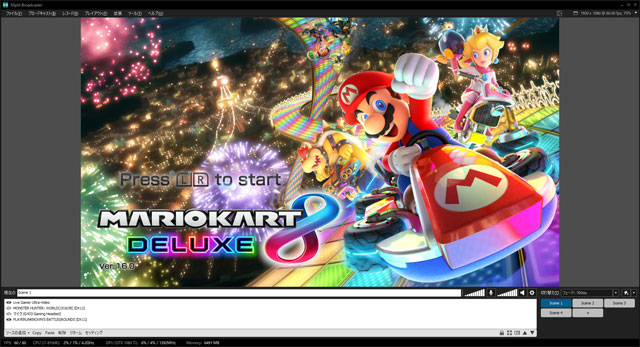
私は録画・配信ソフトは「Xsplit」を使ってます。
ただ「Xsplit」で開始するとデフォルトではパススルー機能が使えなく初期不良かと焦りましたが、「RECentral」をインストールして「LIVE GAMER ULTRA GC553」を接続しファームウェアが最新になることで、パススルー機能が使えるようになりました。
「Xsplit」で録画・配信する人も、まずは「RECentral」をインストールしてファームウェアを最新にすることから始めましょう。
録画・配信ソフトで「OBS Studio」を使っている人も同じだと思います。
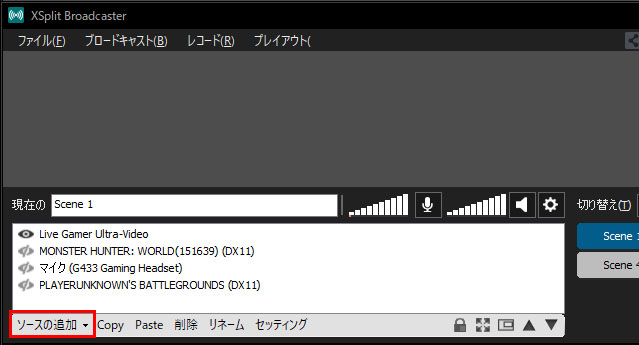
「Xsplit」を立ち上げ、「ソースの追加」をクリックし、「デバイス(ウェブカメラ、キャプチャーカード...)」の中にある「Live Gamer Ultra-Video」を選択します。
これで「LIVE GAMER ULTRA GC553」を使うことができます。
PlayStation4(PS4)の録画・配信方法(HDCPの解除)
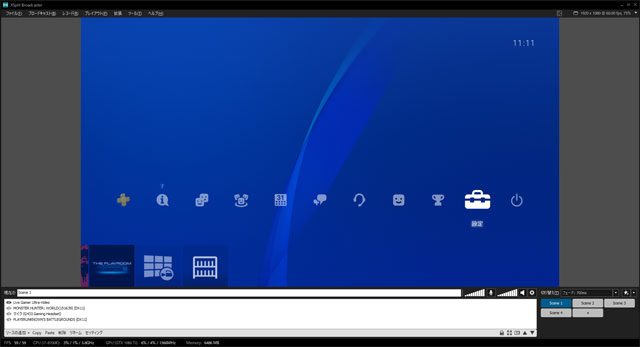
PlayStation4(PS4)の「設定」を選択します。
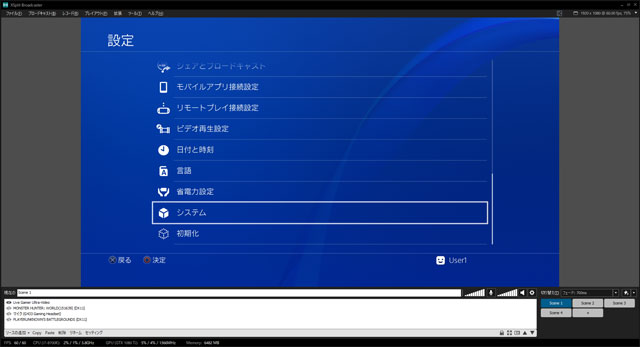
「設定」画面の下側に「システム」という項目があり選択します。
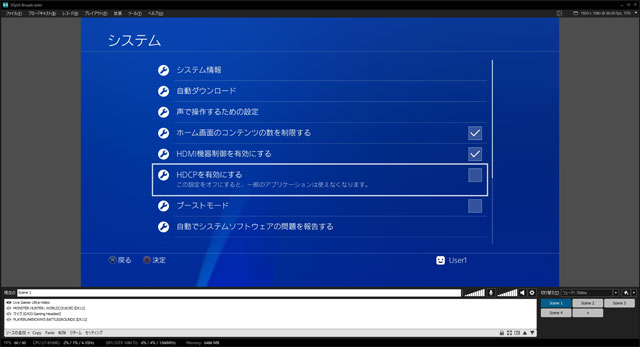
「システム」画面の下側に「HDCPを有効にする」という項目があり、チェックをついているのを外します。
これでPlayStation4(PS4)の録画・配信が可能になります。